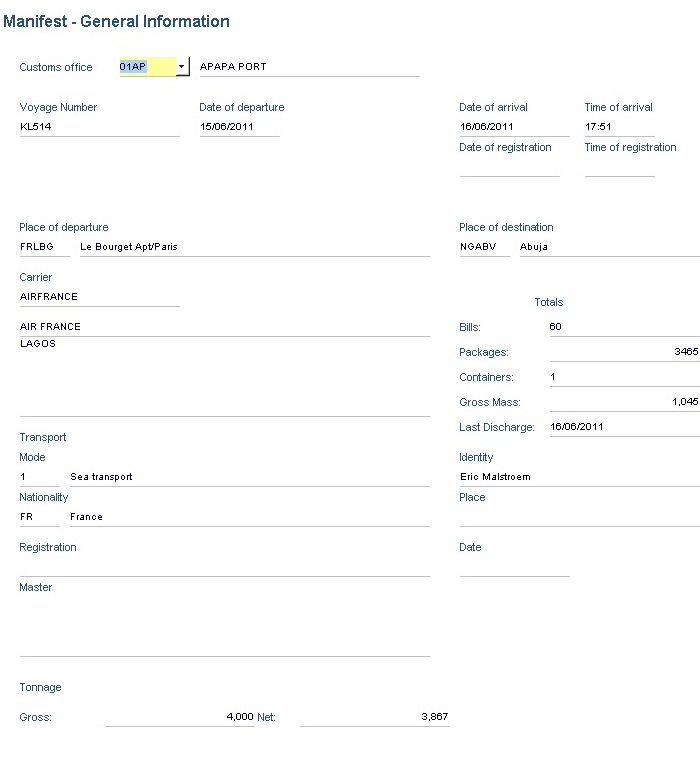MANIFEST ENGLISH
1.0 Template of a Manifest Form

1.1 Manifest Toolbar

|
Icon
|
Functions
|
|

|
Triggers the validation rules on the information captured.
A dialog box opens with a list of errors found during validation.
Double clicking on one of the lines will bring the cursor to the faulty field.
|
|

|
This button saves the manifest into the servers repository for future use; it can be used at any time during the capture process.
The manifest, once saved will be accessible for any authorized user from the manifest finder.
|
|

|
This button is used to load a previously saved XML file that contains the template of a manifest.
|
|

|
This option allows saving the content of the displayed Manifest with all captured data into a TWM XML file.
|
|

|
Used to create a print out of the manifest document as it appears on the screen.
|
|

|
Used to search manifests that are currently recorded in the database.
|
Back to Top
1.2 Template of a Manifest Form
Open a new form: From the TWM Library select: Transport Documents -> Manifest, right-click on it and from the contextual menu select the New option to obtain a new Manifest Form on the desktop (or simply double click on the Manifest item).

Once the Manifest form is open below, selecting "Verify the document" from the button bar at the top before starting the information capture will display a window showing validation error messages. This facility can help data capturing operators to learn about the mandatory fields and speed up data capturing, since they are all underlined in red color.
Back to Top
1.3 Template of a Manifest Form
(1)Customs Office: Select the Customs Office from the drop down list.

(2)Voyage number: Input the voyage number which is one of the identifiers of the manifest. This is a mandatory field.

(3)Date of Departure: Date of departure is used to differentiate several shipments which have the same voyage number and is used together with the voyage number as the reference of the manifest.

(4)Date of Arrival: The date of arrival should be later than or equal to the date of departure, otherwise an error message will be displayed on the screen.

(5)Place of Departure: Select the Place of departure field and press F3 to use the Location Code (LOCODE) Finder Tool to select the appropriate place of departure (port, airport, other place).

The example above will display all location codes of South Africa (ZA).

(6). Place of Destination: Select the "Place of destination" field and press F3 to use the Location Code Finder Tool to select the appropriate place of destination (port, airport, other place).

(7). Carrier: Use the drop down list to select the relevant carrier code.

(8). Total bills: Total number of first level bills of lading or airway bills for the complete manifest including Master Bills.
(9). Total packages: Enter the total number of packages for the whole manifest.
(10). Total containers: Enter the total number of containers for the whole manifest

During registration of the manifest, the system checks if these totals equals the sum of the same for all BOLs.
(11). Date of Last discharge: By default, the date of last discharge field takes the date of arrival automatically.

(12). Mode of transport: Input the mode of transport code using the drop-down list.

(13). Identity: Input the mode of transport code using the drop-down list.

(14). Nationality: Input the mode of transport code using the drop-down list.

(15). Place: Input the place of the transporter.

(16). Master: Enter the master information- name and address.

The screen below shows a cargo manifest completely filled and validated as an example.
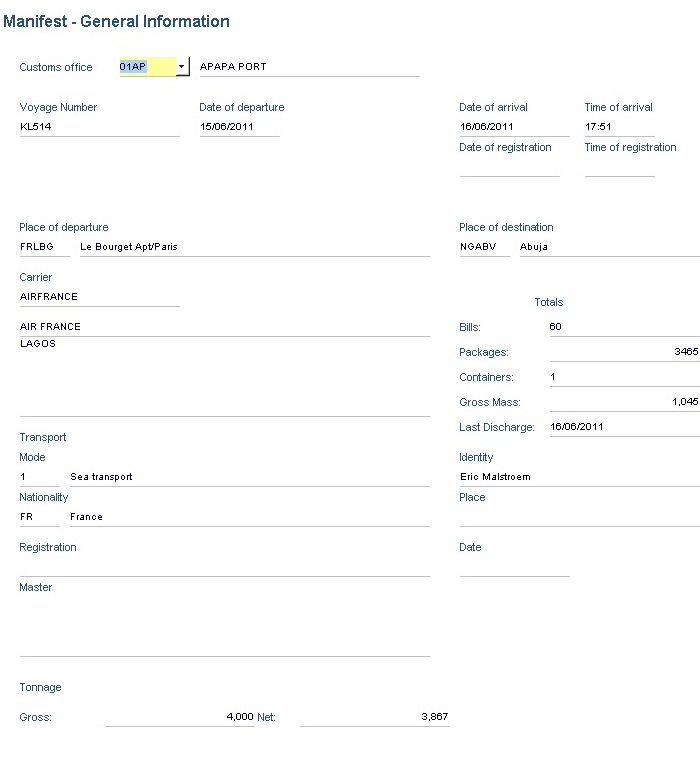
Back to Top
1.4 Storage of a Manifest
Before you can proceed with the capture of the Bills of Lading for this manifest, the manifest must be at least stored on the server; this is a prerequisite so we can enable subsequent operations on the manifest, such as addition of new BOLs followed by registration.
Assuming that the Manifest form is opened on your desktop, from the toolbar (below) at the top of the form click on the "Store" button icon below to store the manifest, this operation will save the manifest on the server.
Immediately after storage, the system will open a dialog box such as the following, which confirms the successful storage:

As it is available from other documents, this dialog box presents two options. Either “Continue” that will close the dialog box and a new empty Manifest form will be presented for the capture of another manifest, or “OK” which simply closes the confirmation dialog box.
On the right side of the dialog box (after pressing the little arrow on the top right corner), three additional options can be configured for immediate execution. The “Print” check box, indicating that a hard copy of the manifest just stored can be processed, the “e-mail to:” button that will send a message with the manifest attached to the address specified and the “sms to:” that will send an SMS mobile message with the reference of the manifest just stored.
Once the manifest is stored, the form will turn into a view only form. Therefore, as no other option is available, in order to proceed with the next steps (add BOLs and manifest registration), it is necessary to find the manifest through a finder, perform the next action from the finder results or simply open the found manifest with the modification option.
Back to Top
1.5 Registration of the Manifest
Registration is where the manifest achieves official or legal status with Customs. Customs laws vary from country to country, but in many cases the carrier of goods into or out of a country are required to declare the goods to Customs by providing a complete list for the means of transport.
Customs law normally prescribes the details required, the form of the list (manifest) and the place and time where the list is to be presented to Customs.
From the time of making this declaration, the carrier is responsible to Customs for safe keeping of the goods and accounting for lawful release or disposal according to Customs regulations.
As we have attached all the BOLs, there is no need to re-store the manifest, however for the purpose of registration, total number of BOLs, total packages and weight of the manifest may need to be adjusted to match the sum of the values of the BOLs.
Please note that if Total Package number and weight fields are disabled in manifest configuration then the registration process will automatically insert the correct values on the manifest.
We need to press on the “Register” button on the top tool bar. The system will present the following message:

The system will present the standard confirmation window above, with additional options (Print, email or SMS notification). The owner of the manifest will always receive a confirmation message with the manifest document attached when the registration has been completed.
Alternatively, for the registration of the manifest, we can use the Finder to locate the manifest and then use the “Direct Register” option from the contextual menu (shown with a right click of the mouse on the line of the manifest, note: the manifest below has a different voyage number as previously seen). The following screenshot shows the option from the Finder window:

If you use the “Direct Register” option, the system will only present a small confirmation window to let you know that the process was completed.
The BOL list of the manifest was updated to reflect the new status of the BOLs (registered):

Operations such as adding/modifying/delete House BOLs, validating a deconsolidation are still available after registration. On a manifest it is only allowed to modify the number of BOLs and number of containers, in case the user needs to integrate additional BOLs after registration. If is also possible to modify the following fields of a registered BOL if the BOL has not been written off yet by at least a declaration:
- B/L type
- Nature
- Place of loading/unloading
- Exporter/Consignee
- Total containers
- Package code
- Volume
- Location
It is also possible to add containers on containers form.
New operations such as Tallying containers or Tally weight and quantities will only be available once the manifest is registered.
From the finder result, right click on the manifest:

Back to Top
1.6.Access a previously stored Manifest
To retrieve a manifest, firstly we need key information that will enable us searching the specific document we are looking for. The reference of the manifest comprises the following fields: Customs Office, Voyage Number and date of departure. Knowing the values of the reference will make the search much easier.
There are two methods to search any document in the system, either by selecting the generic “Find” button at the top button bar in the application window, or by selecting the specific “Find” option from the contextual menu of the Manifest e-document available from the TWM Library. While the generic option is faster because it is always visible, the specific option requires one less step, as seen below:
1.6.1 Generic Find Option
The following window with a selection list will be presented:

Search and select the manifest document from the list and then confirm with the Continue (arrow) button to display the actual “Finder” Window. Once the user has reached this point the procedure will be the same as the one involving the specific “Find” option below.
1.6.2. Specific Find Option
From the TWM Library select the Manifest e-document and right click on it. From the contextual menu select the option “Find”.

This option will open the “Finder” option where the user can choose to capture various parameters to filter the output of the search list. By default all the parameters are empty, thus by pressing the “Search” button, the system will present a complete list of all manifests stored in the system. The system will, however, only present the first hundred (100) records, indicating that the search parameters are too broad (or were left empty) and suggesting the user enters a narrower criterion for searching the document.
The available parameters for the search facility are: